워드프레스 테마를 파는 사이트, 워드프레스 설치
100% 회사 자체 인력으로 개발하는 인하우스 업체들의 워드프레스 테마를 구입하는 것이 좋습니다.
인하우스 개발 업체들은 상세페이지나 홈페이지에 100% 인하우스 개발이라고 표시를 해둡니다.
가장 많이 판매된 워드프레스 테마 위주로 구매하면 유리합니다.
워드프레스 테마를 파는 사이트
여러 곳이 있지만 제가 사용해본 곳으로는 envato market 이 있습니다.
아래 링크로 들어가시면 envato market 사이트로 방문하실 수 있습니다.

엔바토 마켓 사이트로 들어가서 웹 테마 & 템플릿으로 들어가서 -> Ppular Item 항목으로 들어가면 올해 가장 많이 판매가 된 워드프레스 테마들을 볼 수 있습니다.
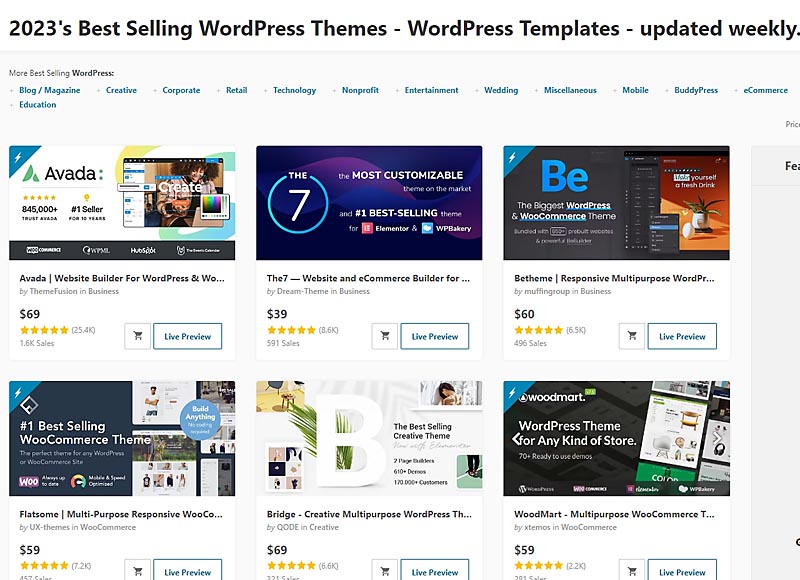
이 검새 결과에서 1위에서 10위까지의 테마를 선택하거나 또는 판매량 10만개 이상에 별점 평가가 5점에 가까운 테마를 선택하면 실패하지 않는 테마 선택 구입이 될 수 있겠습니다.
너무 테마가 많아서 무엇을 고를지 선택하기가 어렵다면 항상 1위를 하고 있는 Avada 테마도 너무 좋은 유료 테마입니다.
블로그를 운영하면서 전문적인 웹사이트 처럼 보이기를 원한다면 뉴스페이퍼 테마도 추천드립니다.
저도 뉴스페이퍼 테마를 2022년 3월 6일에 삼성카드로 결제해서 USD 65.34 달러에 구입한 적이 있습니다.
테마 구입 비용이 65달러 정도 되었습니다.
그리고 호스팅 비용은 USD 263.98달러 정도 되었습니다. 현재 환율로 거의 34만원 정도 되는 호스팅 비용이고 테마는 8만원이 넘는 금액이네요.
애드센스 수익을 위해서라면 환율이 1300원대 이상으로 오르거나 유지되는 것이 좋지만 워드프레스를 처음 시작하거나 워드프레스 사이트도 여러 개를 운영한다면 비용도 생각을 해봐야 할 것 같습니다.
SEO에 유리한 워드프레스 테마는 신중하게 고민하고 구매하면 되겠습니다.
어렵지 않은 워드프레스 설치하기
워드프레스 홈페이지 개설은 테마와 호스팅, 그리고 도메인 이렇게 3가지만 있으면 됩니다.
가장 먼저 집에 해당하는 유료 테마를 구입하는 것이 좋습니다.
엔바토 마켓에서 테마를 구입합니다. 아래 사이트로 들어가시면 바로 엔바토 마켓으로 들어가십니다.
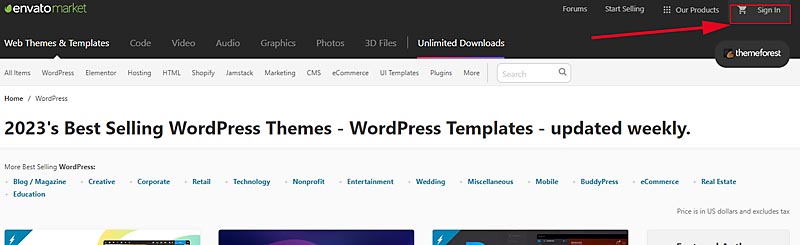
먼저 엔바토 마켓 사이트에 회원가입을 합니다. 상단 위쪽세 Sign-In 버튼을 눌러줍니다.
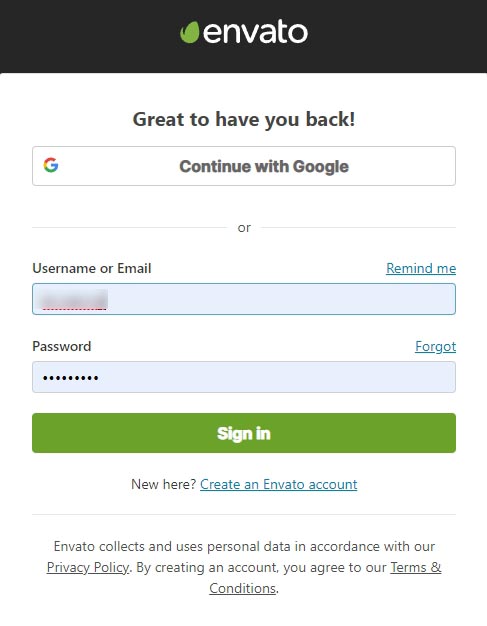
여기서 Create an 엔바토 마켓을 눌러주고 회원 가입 정보를 입력해주고 회원가입을 마무리 합니다.

상단에 웹 테마 & 템플릿 메뉴로 가서 아래 메뉴 중에 워드프레스를 선택해주면 그 아래 드롭다운 메뉴가 나오는데 여기서 맨 위에 인기 아이템을 선택해줍니다.
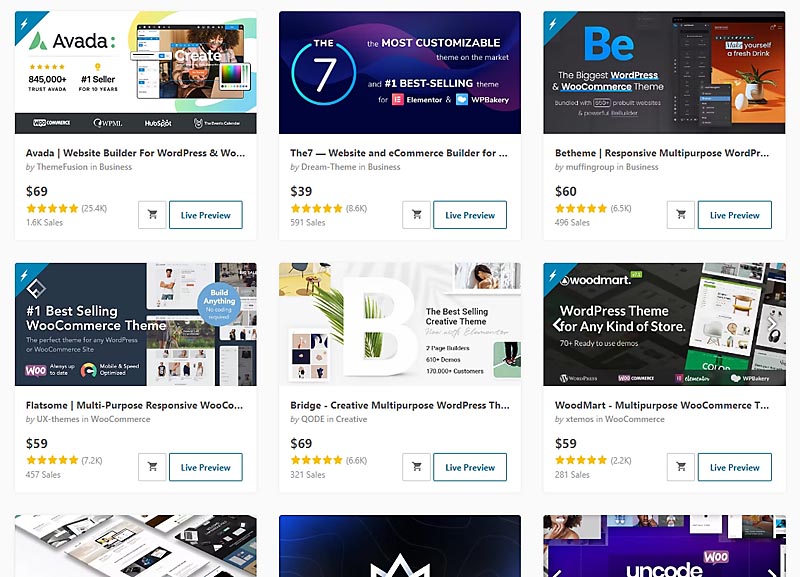
여기서 마음에 드는 테마를 선택해주면 됩니다.
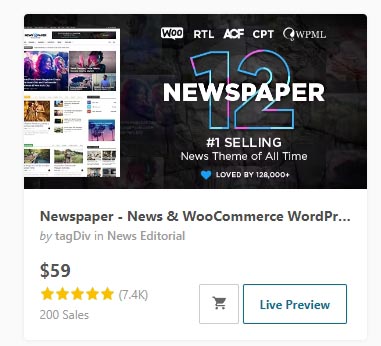
저는 뉴스페이퍼 테마를 선택하였습니다.
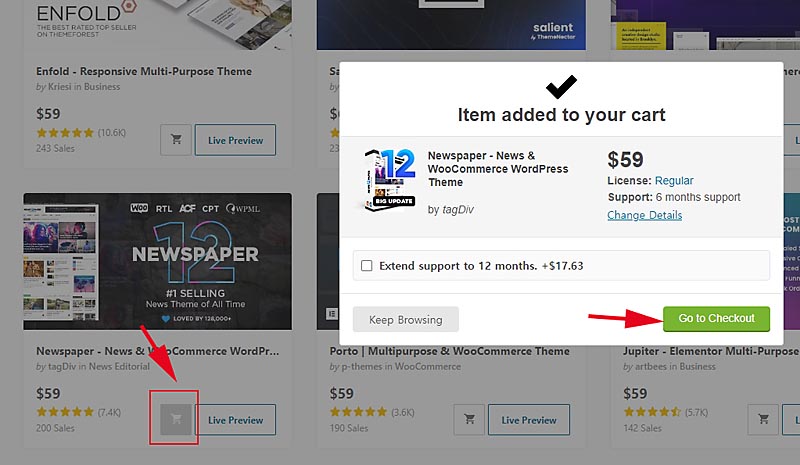
뉴스페이퍼 테마 아래에 장바구니 버튼을 누르고 "go to checkout" 버튼을 누릅니다.
그리고 계속 Secure CheckOut 버튼을 눌러서 진행을 해줍니다.
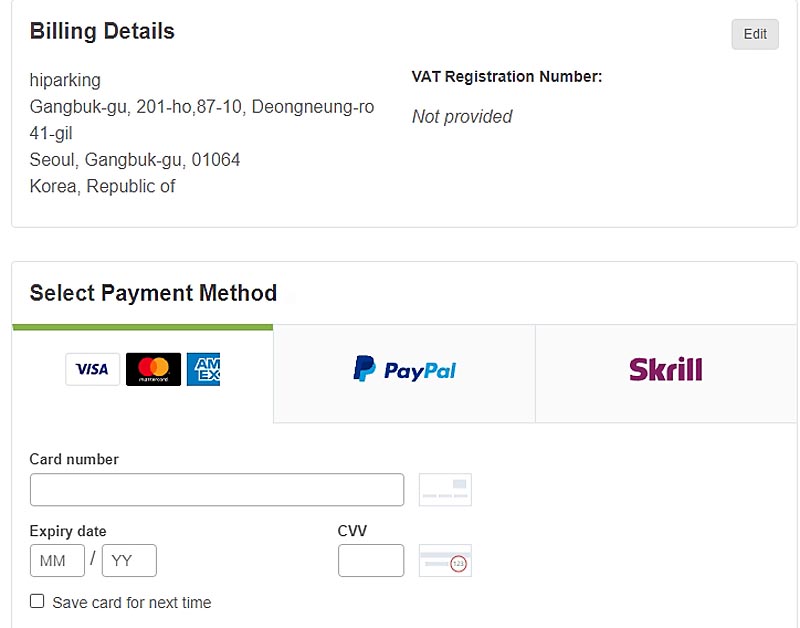
카드 결제를 하면 처음 입력한 이메일에 다운로드 받을 파일이 전송이 됩니다.
엔바토 홈페이지에서도 다운로드 받을 수 있습니다.
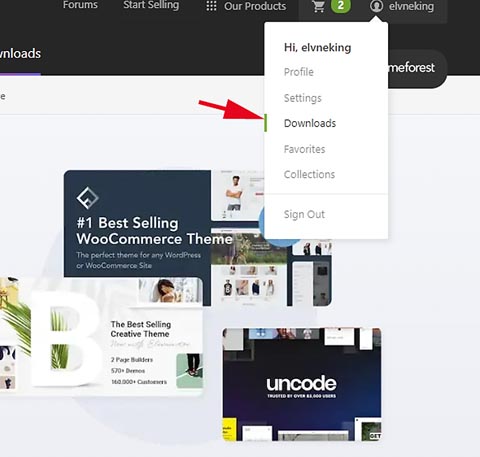
엔바토 마켓 홈페이지에서 다운로드를 받으려면 계정을 선택해주면 아래에 다운로드 메뉴가 보입니다.
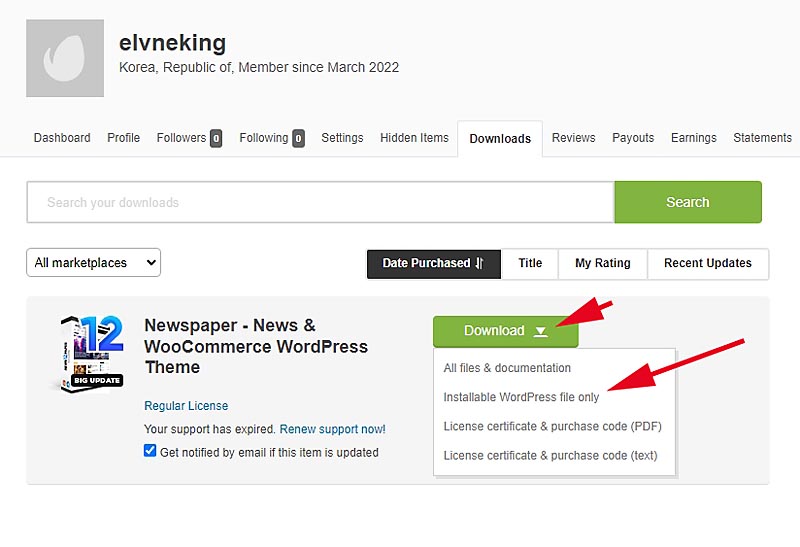
다운로드 화면에서 다운로드 버튼을 누르면 4가지 선택사항이 나오는데 여기서 두번째에 있는 installable Wordpress file only를 선택해줍니다.
여기서 자신의 컴퓨터로 다운로드를 받으면 ZIP 압축파일 형태의 테마 파일을 다운로드 받게 됩니다.
이렇게 하면 House 해당하는 테마 구입은 완료가 된 것 입니다. 어떠세요. 어렵지 않죠...
그다음 호스팅과 도메인 구입을 합니다. 대부분의 호스팅 사이트가 도메인도 함께 판매를 하고 있습니다.
wpx 호스팅 업체에서 도메인도 함께 구입하는 것이 편할 것 입니다.
호스팅 사이트에서 도메인을 구입하는 것이 좋은 점으로는 도메인과 호스팅을 연결하는 절차가 매우 쉽고 간단하기 때문입니다.
매년 결제하고 관리하는 것이 쉽기 때문 입니다.
도메인은 어떤 것으로 정하는 것이 좋을까요?
SEO는 단순히 검색엔진 상위 노출만을 목표로 하는 것이 아니라 고객들이 어떻게 하면 내 브랜드의 신뢰를 느낄질도 생각해봐야 하고 깔끔한 URL 구조를 가지고 있어서 고객들이 기억하기도 어렵지 않아야 하므로 다른 최상위 도메인보다는 닷컴 도메인을 사용하는 것이 가장 좋습니다.
최상위 도메인을 저는 *.com 으로 선택을 하였습니다.
워드프레스 홈페이지를 위한 전문 호스팅 업체인 WPX 에서 호스팅과 도메인을 한번에 다 구입을 하였답니다.
아래 링크로 들어가시면 wpx.net 홈페이지로 들어갑니다.
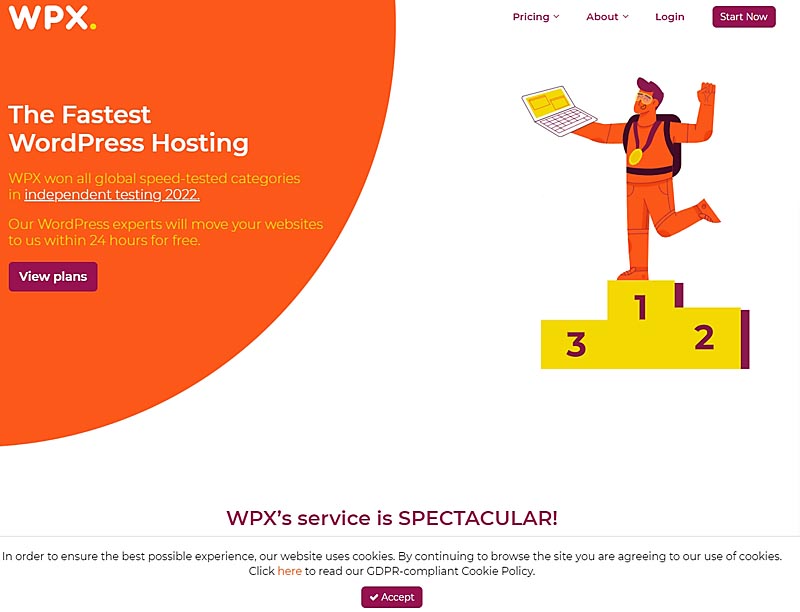
상단 우측에 "start now" 메뉴로 들어갑니다.

매월 결제를 할 수도 있고 연간 단위로 결제를 할 수도 있는데 연간 단위로 결제를 하는 것이 좀더 절약이 됩니다.
위에 3가지 요금제 중에서 맨 왼쪽에 있는 비지니스 요금제만 선택해주어도 충분합니다.
비지니스를 선택하고 스타트 버튼을 누르면 호스팅을 미국, 영국, 호주에서 선택하는 화면이 나옵니다.
여기서 아무거나 선택을 해도 상관은 없습니다.
다음 화면에서 호스팅 only가 아니라 도메인과 함께 호스팅을 선택해줍니다.
그 아래에서 미리 정해둔 도메인을 넣어줍니다.
도메인은 1년, 2년, 3년 3가지 중에서 결제할 수 있는데 1년 단위로 결제하는 것이 좋습니다.
도메인은 1년 단위로 결제하면 되고 그 아래에 Nameservers 내용이 있는데 첫번째인 'The domain will use our Nameservers'를 선택해줍니다. 우리는 도메인과 호스팅을 wpx.net에서 다 결정하므로 첫번째 메뉴를 선택해주면 됩니다.
다른 곳에서 도메인을 구입하였다면 2번째인 "I want to use my own" 을 선택하고 네임서버 값을 입력해주면 됩니다.
첫번째 것을 선택하면 자동으로 도메인과 호스팅 정보값이 연결이 됩니다.
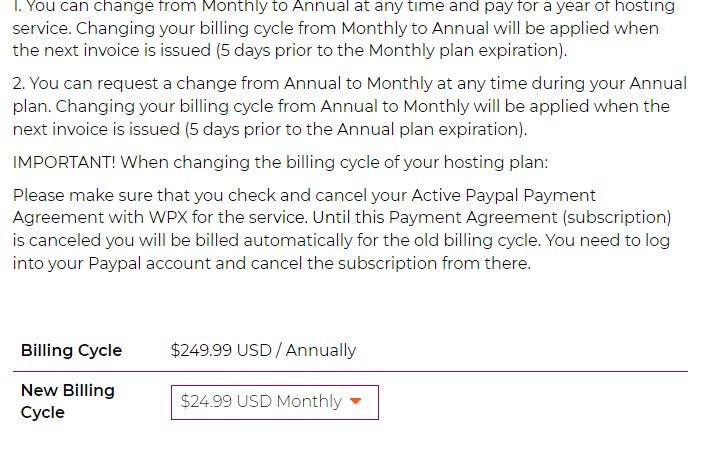
저는 연간 결제로 선택을 하였습니다. 연간 249.99 달러가 결제가 됩니다. 회원 가입 정보와 결제 정보를 입력해주면 호스팅 결제와 도메인 결제가 완료가 됩니다.
여기까지 도메인 구입과 호스팅 구입을 완료하였고 아래에서 이제 워드프레스 설치를 알아봅니다.
워드프레스 설치하기

상단 메뉴 중에 마이 서비스를 누르면 내가 가지고 있는 도메인과 호스팅 정보가 나옵니다.
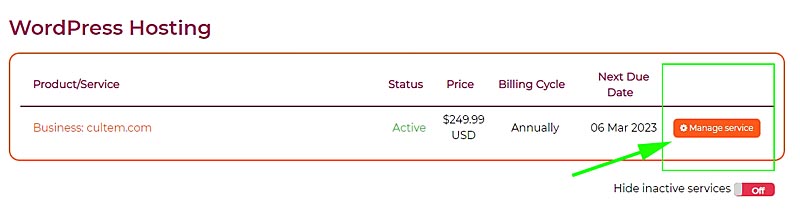
워드프레스 호스팅 항목에서 맨 오른쪽에 "manage service" 메뉴를 눌러줍니다.
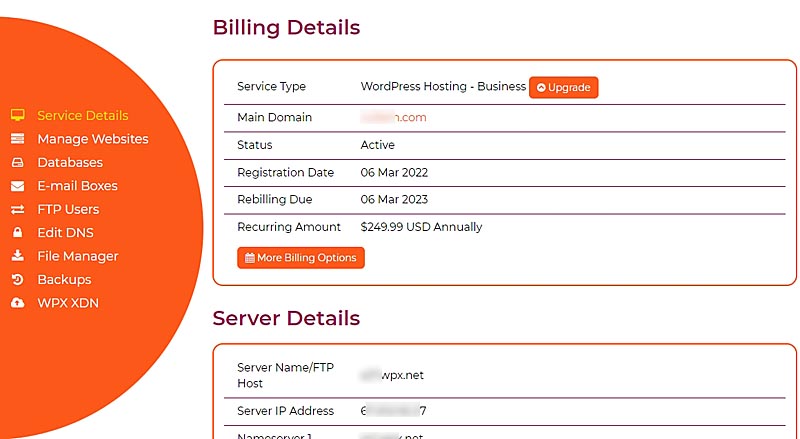
그러면 나의 호스팅 정보가 보여집니다.

왼쪽 주황색 메뉴 중에서 두번째에 보이는 'manage 웹사이트' 로 들어갑니다. 그럼 버튼 중에 "install WP" 가 있습니다.
이 버튼을 누르고 잠시 기다려주면 창이 하나 뜨는데 여기서 "install wordpress on website" 를 눌러줍니다.
기본 사항 입력이 나오는데 관리자 닉네임과 관리자 비밀번호를 입력해줍니다.
그리고 install w3 total cache plug in for better performance를 체크해주고 deplay wordpress 버튼을 눌러줍니다.
워드프레스를 설치하고 나서 하나더 설치를 해줘야 하는 것이 있는데 바로 SSL 입니다. SSL은 Secure Sockets Layer의 약자로 인터넷 데이터를 안전하게 전송하기 위한 통신 규약을 말합니다.
웹사이트에서 보다 강화된 보안을 제공하고 구글 크롬 웹브라우저는 SSL이 설치되지 않은 사이트는 보안이 허술하다는 경고 문구를 띄어서 이용자가 방문하는 것을 막습니다.
WPX에서는 무료 SSL을 제공하는데요. 버튼 클릭 한번으로 손쉽게 설치가 가능합니다.
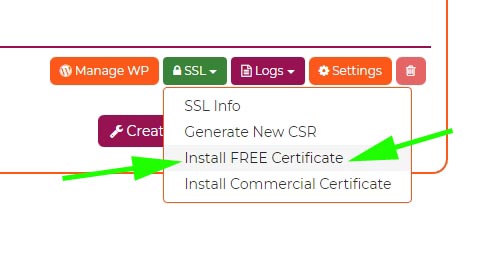
SSL을 선택하고 세번째에 나오는 'install free cewrtificate'를 선택해줍니다.
이것으로 간단하게 SSL을 설치과정이 끝이 납니다.
관리자 화면은 http://***.com/wp-admin 이렇게 치면 되고 여기서 관리자 이름하고 비밀번호를 입력해주면 됩니다.
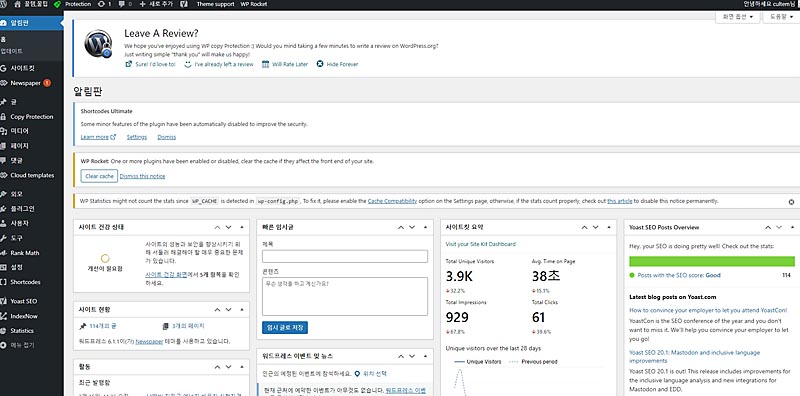
이렇게 하면 워드프레스 설치는 매우 쉽습니다. 그러나 테마를 설치하고 처음에 테마를 설정해주는 과정과 글을 작성해서 올리는 과정이 좀 낯설고 익숙치 않아서 시간을 많이 잡아먹는 것 같습니다.
테마를 잘 편집해주고 설정해주면 좋은데 쉽지 않는 테마 설정이 기다리고 있습니다.
워드프레스 설치가 쉬운 이유는 바로 wpx 호스팅을 이용하면 워드프레스 자동설치 기능을 지원하기 때문 입니다.
도메인도 호스팅과 동시에 함께 구입을 하였기 때문에 별도의 귀찮은 추가 설정이 필요가 없습니다.
다른 해외 호스팅 업체들도 대부분 워드프레스 자동 설치를 지원해주고 있습니다.
그리고 유료테마 설치를 해보겠습니다.
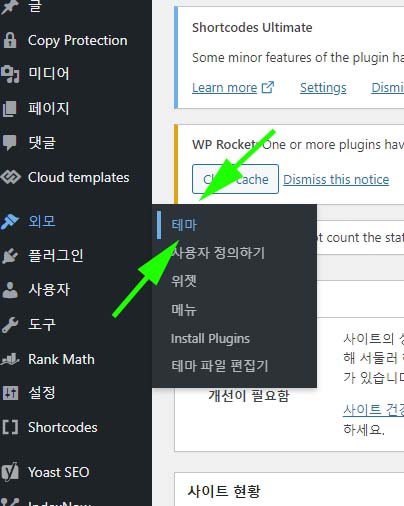
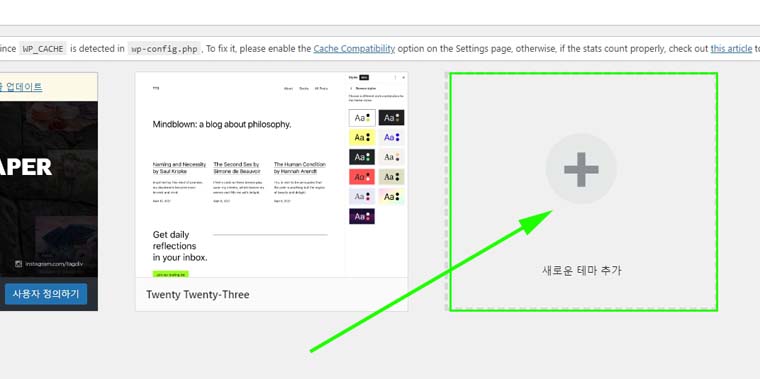
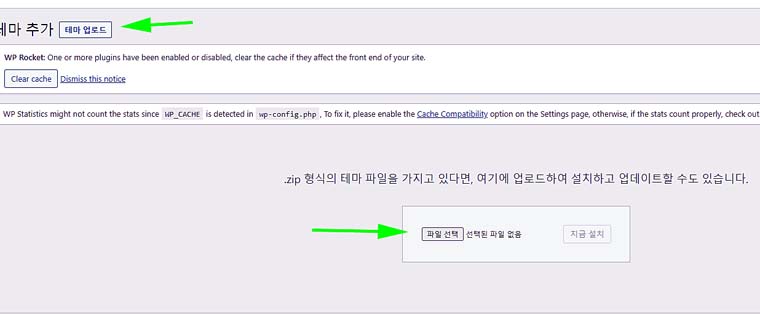
우리는 다운로드 받은 유료 테마를 업로드 해주면 됩니다. 파일 선택을 눌러서 zip 압출파일로된 테마를 설치해줍니다.
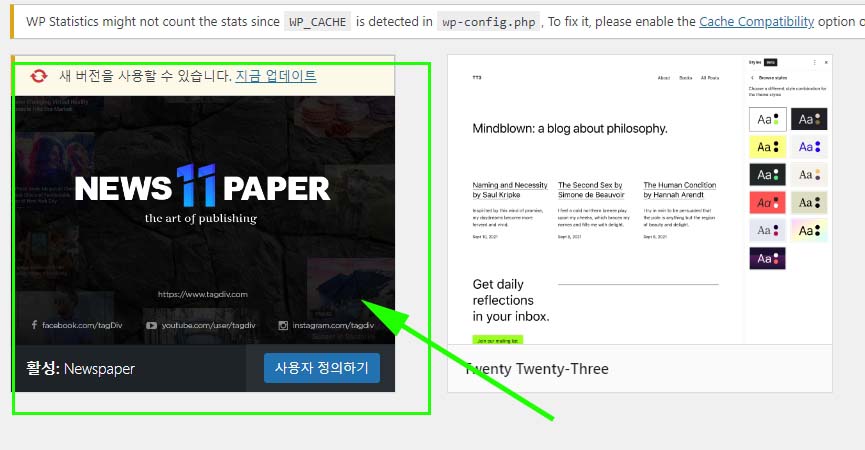
이렇게 설치된 테마가 보이고 활성화 버튼을 눌러서 활성화시켜줍니다.
테마를 설치하면 여러가지 디자인 템플릿이 있습니다. 여기서 마음에 드는 디자인 템플릿도 설치를 해줍니다.
저는 가장 기본값인 Default Pro를 설치하고 조금 변경하여 이용하고 있습니다.
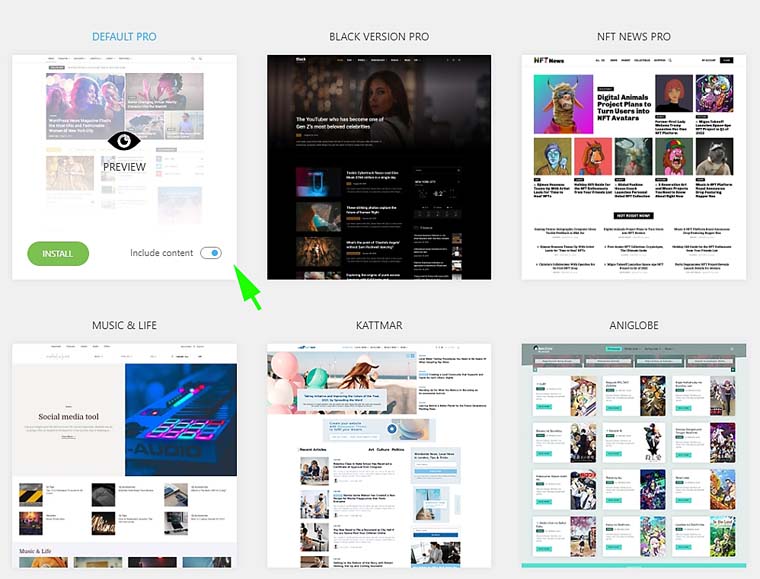
디자인 템플릿도 인스톨 해줍니다.
유료 테마를 설치하면 이메일로 시리얼 번호가 날라옵니다. 테마에서 이 시리얼 번호를 입력해줍니다.
워드프레스 관리자 화면에서 테마 메뉴가 생기는데 여기서 플러그인도, 시스템 상태, 업데이트 사항, 그리고 다른 테마 디자인으로도 바꿀 수 있습니다.
추천글
클라우드 서비스 가격/비교 구글 드라이브/네이버 My Box/마이크로소프트 원드라이브/애플 아이클라우드
클라우드 서비스 가격/비교 구글 드라이브/네이버 My Box/마이크로소프트 원드라이브/애플 아이클
클라우드 서비스 가격/비교 구글 드라이브/네이버 My Box/마이크로소프트 원드라이브/애플 아이클라우드 스마트폰으로 사진과 영상을 많이 촬영하다보니 스마트폰에 저장공간이 부족하게 됩니
karkass.tistory.com
구글 SEO 맞춤 글쓰기 방법
구글 SEO 맞춤 글쓰기 방법 본격적으로 구글 상위 노출에 대해서 공부하기 전에 SEO가 무엇이고, 왜 배워야 하는지 알아보겠습니다. SEO는 서치 엔진 옵티마이제이션의 약자로 우리말로 하면 검색
karkass.tistory.com
OTT 플랫폼 서비스 종류 가격 알아보기
OTT 플랫폼 서비스 종류 가격 알아보기 처음에 왓챠, 넷플릭스 등을 보았을 때 볼만한 컨텐츠가 많지는 않았지만 지금은 컨텐츠가 많아졌고 옛날에 보았던 영화도 다시보면서 회상도 해보고 좋
karkass.tistory.com

'IT정보' 카테고리의 다른 글
| 내돈내산 테무 쇼핑후기 장단점 반품 무료 총정리 (0) | 2024.02.20 |
|---|---|
| 워드프레스 SEO 플러그인을 써서 구글 상위노출 (0) | 2023.02.24 |
| 클라우드 서비스 가격/비교 구글 드라이브/네이버 My Box/마이크로소프트 원드라이브/애플 아이클라우드 (0) | 2023.02.11 |
| 구글 SEO 맞춤 글쓰기 방법 (0) | 2023.02.10 |
| 삼성 갤럭시 노트20 시리즈 총정리 (0) | 2023.02.08 |



